因為這幾天都在進行VM 環境的測試,想找出一個對自己比較合適的方案,所以選了VMware ESXi 和Server Hyper 2008來進行安裝以測試,目前VMware ESXi 還沒有能安裝完成,所以先寫有關Server Hyper 2008的文章,等兩套都玩過後再來評估所要選用的測試環境。
硬體需求(5 至 10 個主機)
- 處理器:Dual-Core Pentium 4,2 GHz (x64)
- RAM:2 GB
- 硬碟空間:40 GB
軟體需求
- Windows Server 2008 x64 作業系統搭配 Hyper-V
- Windows PowerShell 1.0
- Windows 遠端管理 (WinRM)
- Windows 自動化安裝套件 (WAIK) 1.1
- Microsoft SQL Server 的支援版本
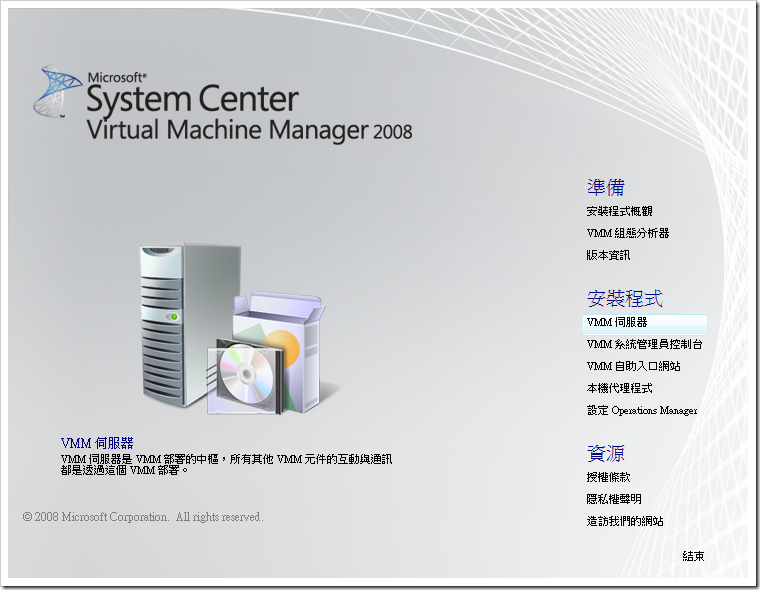
準備好VMM 伺服器所需的環境後開始進行安裝,在 [安裝] 功能表,按一下 [VMM 伺服器]。
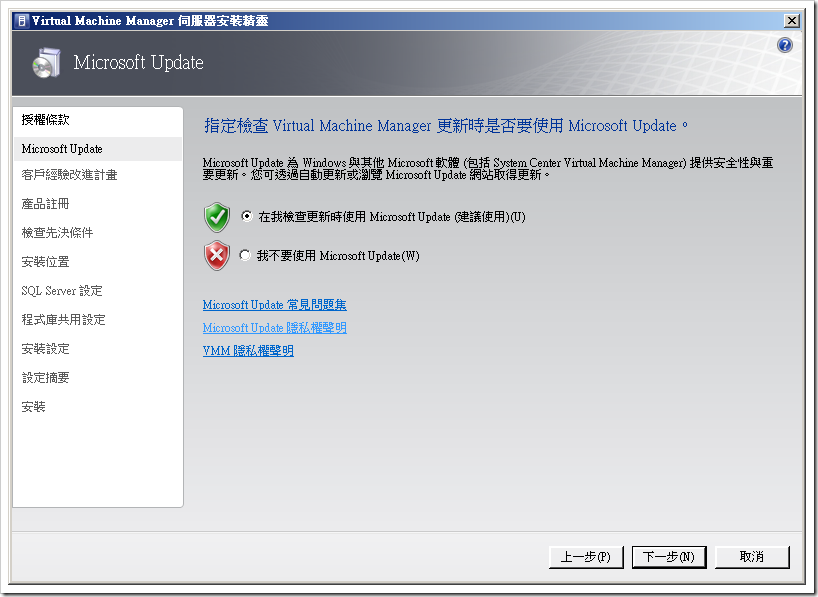
在 [Microsoft Update] 頁面中確定是否要使用Microsoft Update來為SCVMM 2008進行更新。
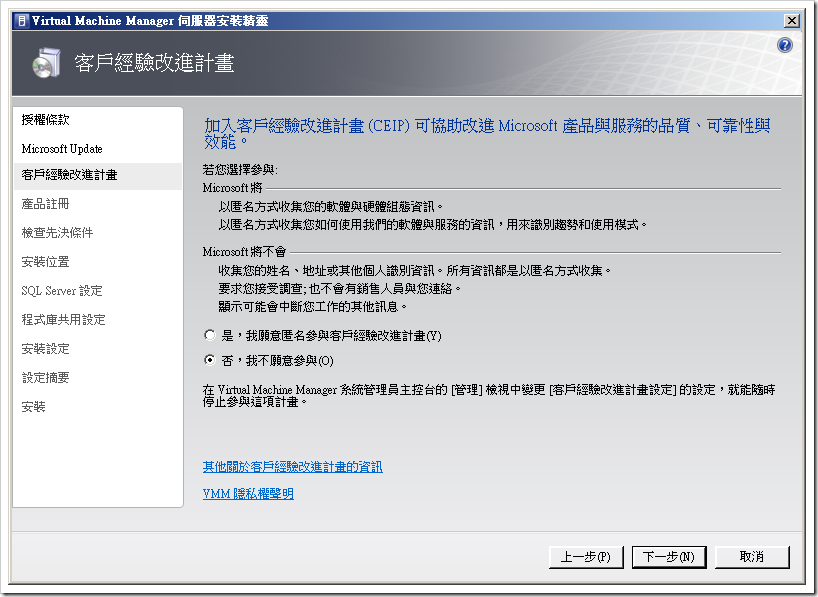
在 [客戶經驗改進計畫 (CEIP) ] 頁面,按一下 [是] 選擇加入,或按一下[否] 選擇退出 CEIP。
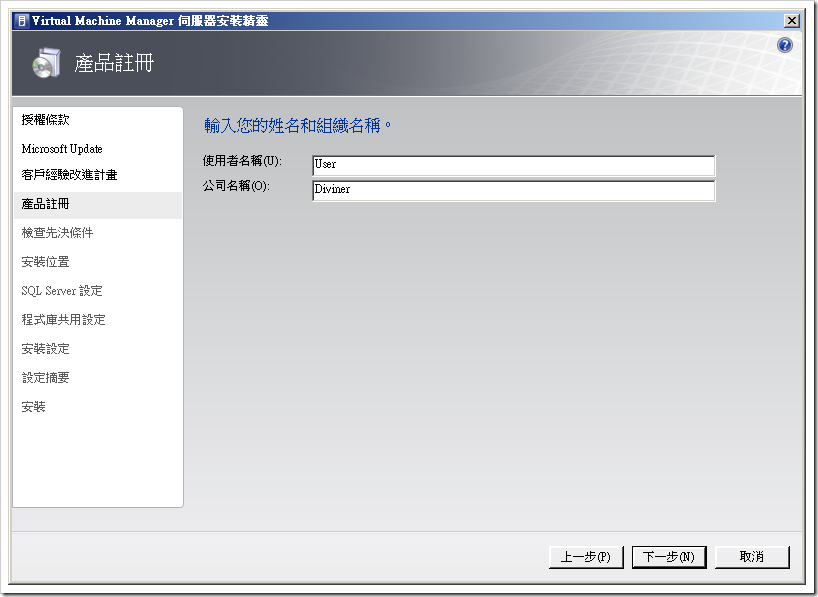
在 [產品註冊] 頁面輸入使用者名稱及公司名稱後按一下[下一步]
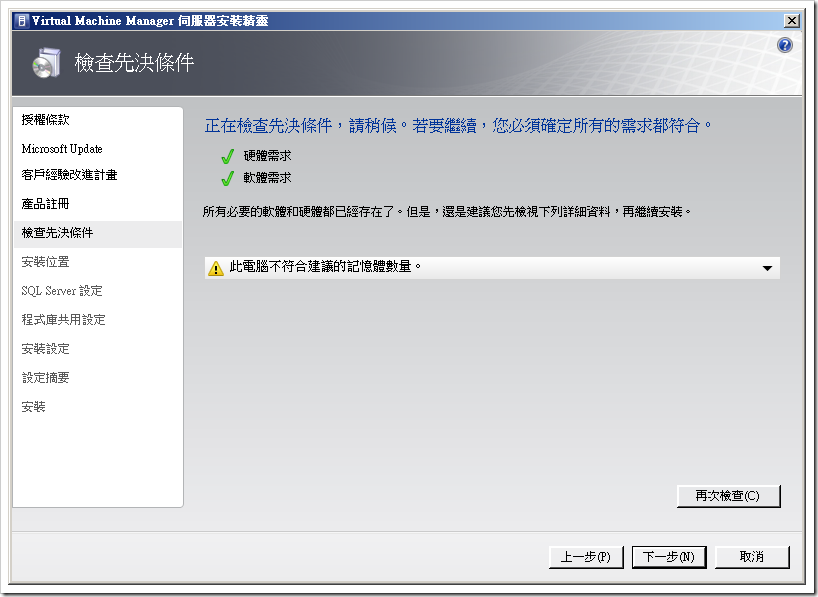
在 [檢查先決條件] 頁面,檢視所有關於硬體不足或未安裝軟體先決條件的警示或警告,必須在解決這些警告所指出的問題後才能繼續安裝。
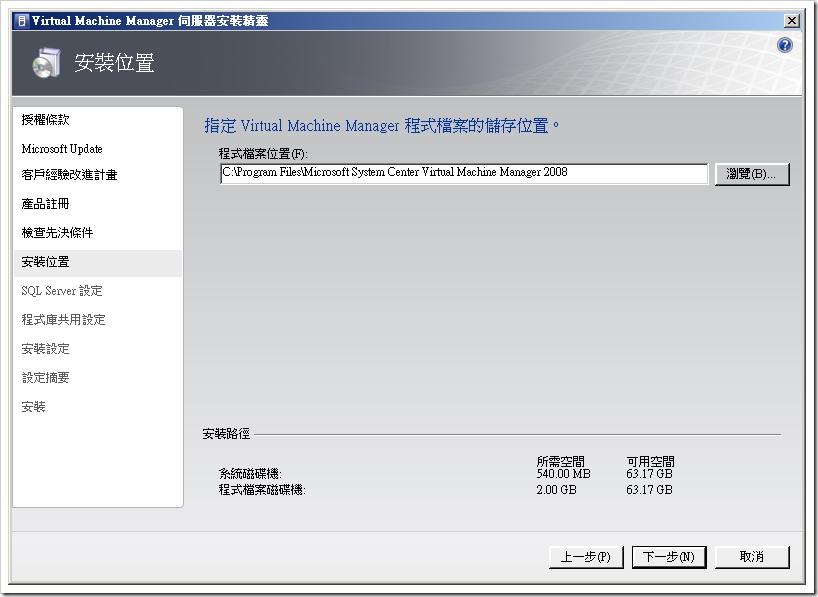
在 [安裝位置] 頁面上,輸入程式檔的安裝路徑或使用預設路徑,後按一下[下一步]
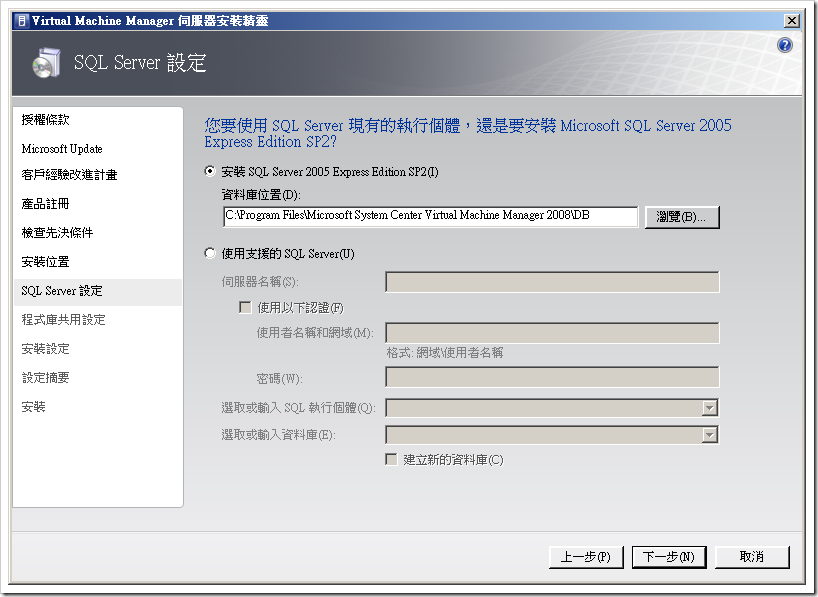
在 [SQL Server 設定] 頁面,為您的 VMM 資料庫選取適當的 Microsoft SQL Server 設定,如果您指定遠端 SQL Server 執行個體,必須執行重要的額外設定步驟。也可以選擇在本地端安裝SQL Server 2005 Express Edition 給VMM伺服器使用。
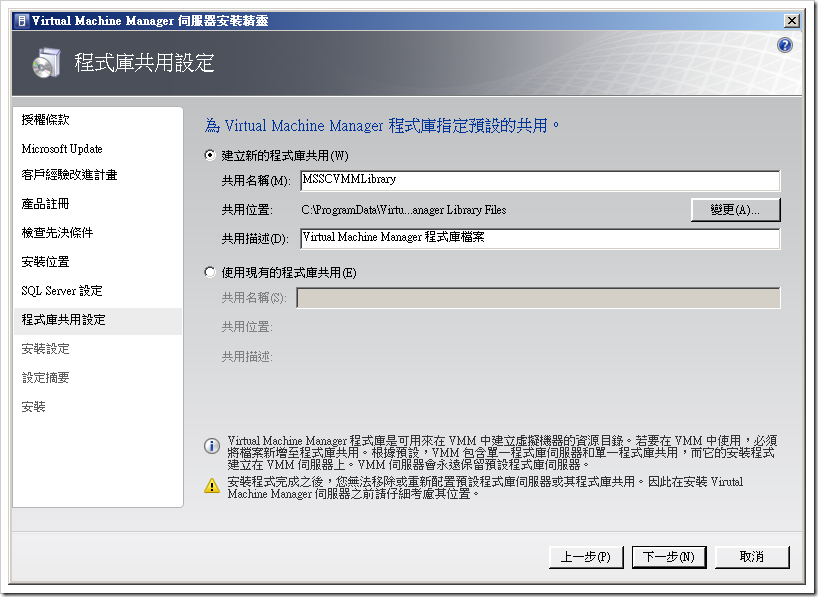
在 [程式庫共用設定] 頁面,選取建立新的程式庫共用或使用現有的共用做為程式庫共用,安裝程式完成之後,您無法移除或重新配置預設程式庫伺服器或其程式庫共用,因此在安裝 VMM 伺服器之前請仔細考慮其位置。
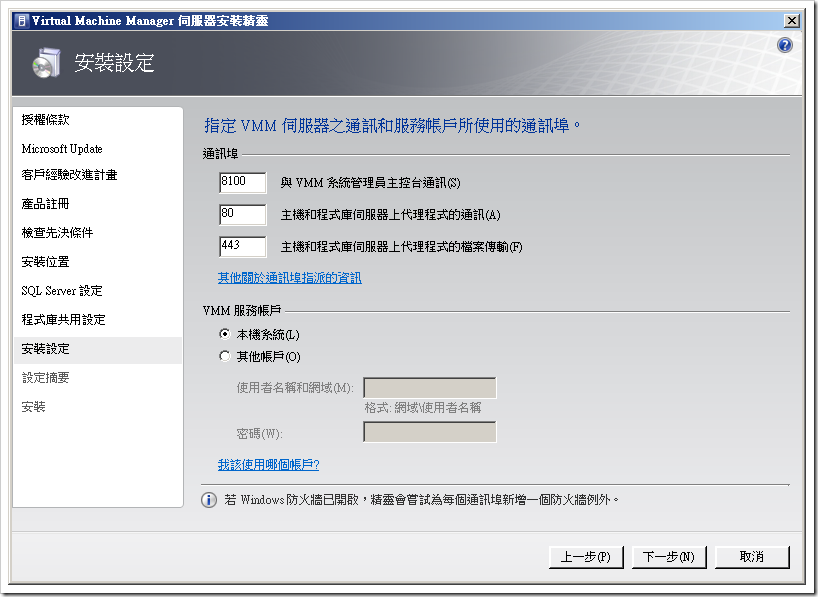
在 [安裝設定] 頁面的 [通訊埠] 區域中,輸入要用於 VMM 伺服器連線的通訊埠,並在 [VMM 服務帳戶] 區域中執行下列步驟:
- 若要對 VMM 服務帳戶使用本機系統帳戶,請按一下 [本機系統]。
- 要使用不同帳戶,請按一下 [其他帳戶],然後輸入安裝 VMM 伺服器之電腦上本機系統管理員的網域帳戶認證。
如果您使用網域帳戶,建議您使用專為此用途而設的帳戶。從 VMM 伺服器移除主機時,正在執行 VMM 服務的帳戶會從主機的本機系統管理員群組中移除。如果該帳戶用於主機上的其他用途,可能會造成無法預期的結果。
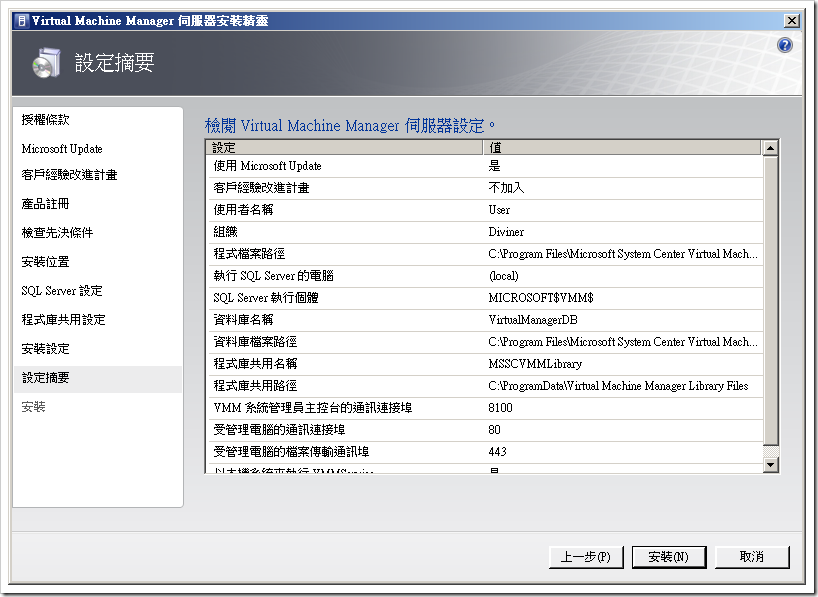
在 [設定摘要] 頁面,檢視您選擇的設定並執行下列其中一項步驟:
- 按一下 [上一步] 可變更任何設定。
- 按一下 [安裝],安裝 VMM 伺服器。
- 若要關閉精靈並自動檢查最新的 VMM 更新,請按一下 [關閉]。
- 要關閉精靈但不要檢查最新的更新,請清除 [查看最新的 Virtual Machine Manager 更新] 核取方塊,然後按一下 [關閉]。

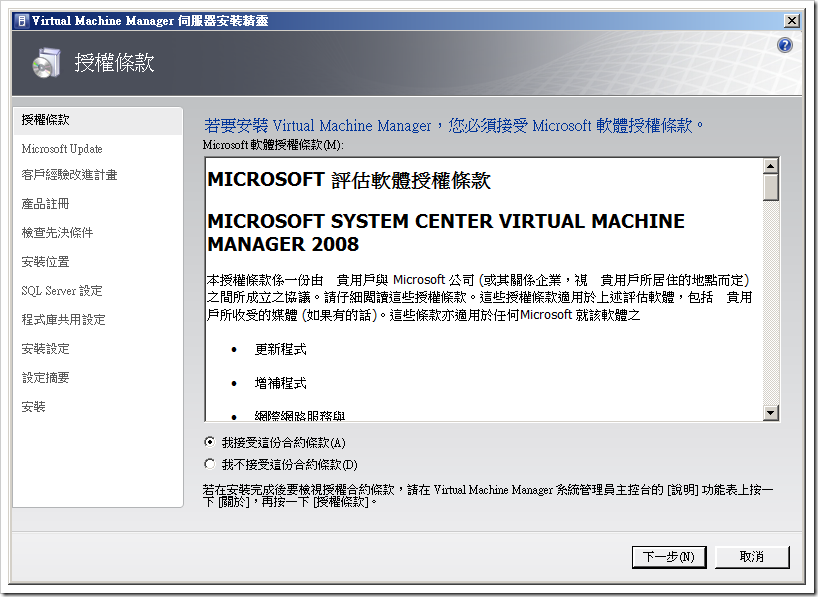
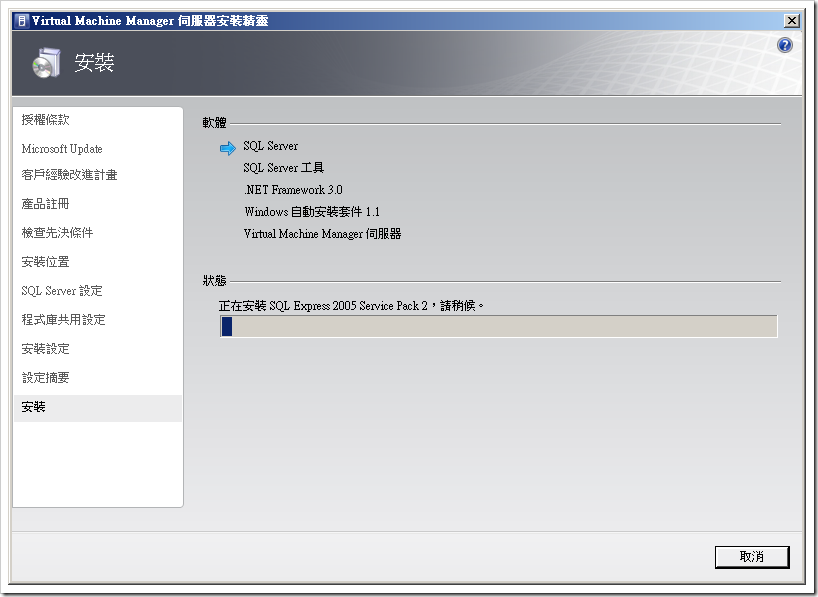
2010/01/28 於 13:19:02
我以管理員身份登入後,想安裝scvmm,但是他卻一直跳出提示:需以具本機電腦管理認證的網域帳號登入。請問我應該如何處理呢?